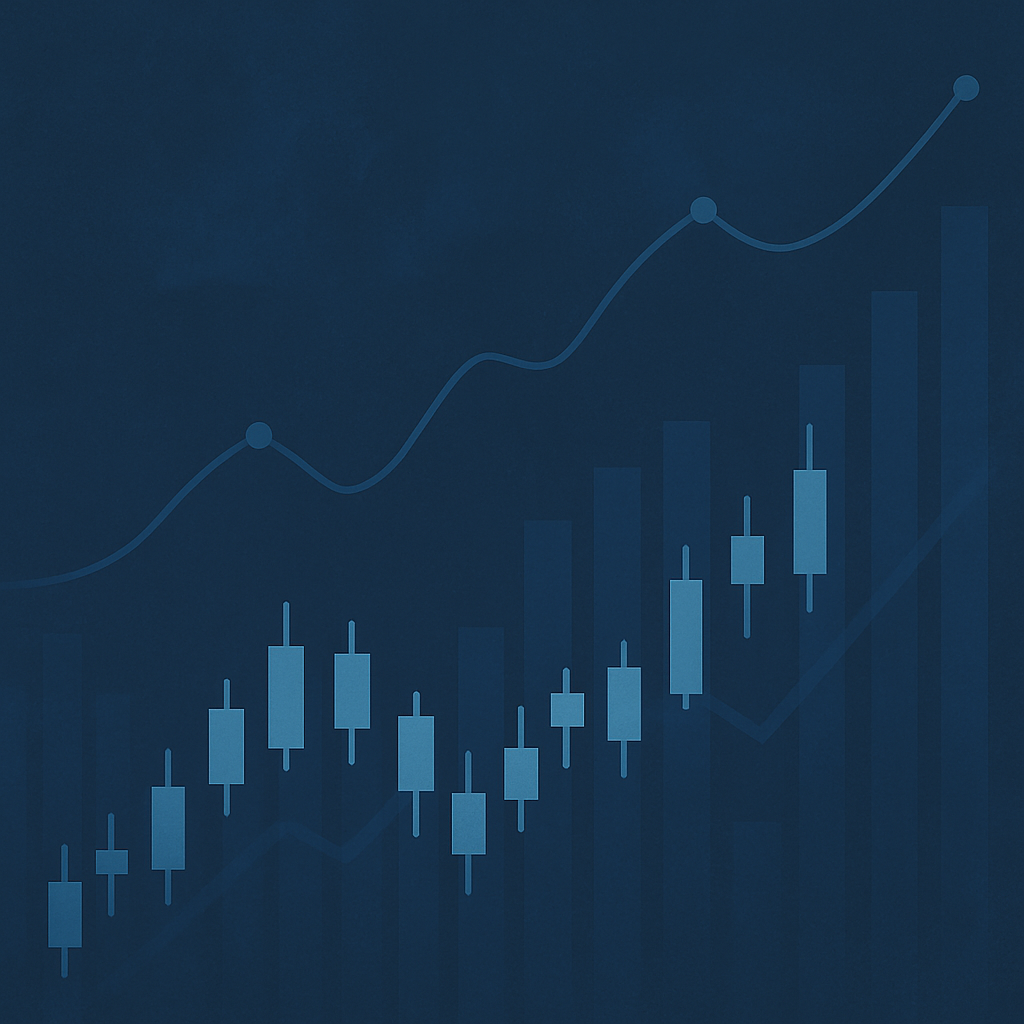Você acabou de mudar para o Google Chrome? Se assim for, uma das primeiras coisas que você vai querer fazer é importar suas senhas existentes para o Chrome.
O Google Chrome realmente permite que você importe senhas de um arquivo de senha CSV salvo ou de outros navegadores instalados no seu computador.
De qualquer forma, é fácil importar senhas para o Chrome. Aqui, vamos mostrar várias maneiras diferentes de fazer o trabalho.
Index du contenu:
Por que importar senhas para o Chrome?
Existem algumas razões pelas quais você pode querer importar suas senhas para o Chrome. Talvez você tenha mudado de outro navegador para Chrome, e queira trazer todas as suas senhas salvas.
Ou, pode ser que você limpou suas senhas salvas no Chrome. Neste caso, você ainda pode importar seu arquivo de backup de senha (se você tiver um) para ter acesso às suas senhas salvas.
1. Habilite uma sinalização e importe senhas no Chrome
Embora o Chrome inclua a opção de importar um arquivo CSV de backup de suas senhas salvas, essa opção não é visível por padrão.
Você precisa ir até a página de bandeiras do Chrome, que permite ativar e desativar vários recursos experimentais. Aqui, você pode ativar a importação de senha no Chrome, entre outros recursos.
Isso é bastante fácil de fazer. Siga estas etapas para habilitar o sinalizador e importar senhas para o Chrome a partir de um arquivo CSV:
- Inicie o Chrome no seu computador.
- Digite o seguinte na barra de endereços e pressione Enter:
- Na tela de bandeiras, coloque seu cursor na caixa de pesquisa e digite importação de senha.
- Você deve ver o sinalizador de importação senha nos resultados de pesquisa.
- Para habilitar este sinalizador, clique no menu suspenso ao lado do sinalizador e selecione Ativado.
- Clique em Relançar na parte inferior para relançar o Chrome. Isso restaurará todas as suas guias abertas.
- Quando o Chrome abrir, clique nos três pontos no canto superior direito e selecione Configurações > Senhas na tela a seguir.
- Clique nos três pontos ao lado de Senhas Salvas e selecione Importar.
- Navegue até o arquivo de senhas CSV e selecione-o para importá-lo no Chrome.
2. Use um comando para importar senhas no Chrome
Outra maneira de importar senhas para o Chrome é usando um comando. Há um comando que permite a opção de importação no Chrome. Você pode usá-lo para importar suas senhas para o Chrome a partir de um arquivo CSV.
Isso funciona tanto em computadores Windows quanto mac, mas o processo difere ligeiramente. Aqui, explicaremos como fazê-lo em ambos os sistemas operacionais.
Importar senhas para o Chrome no Windows
- Abra o menu Iniciar, procure o Prompt de Comandoe inicie-o.
- Digite o comando a seguir na janela Prompt de comando e pressione Enter. Isso o leva ao arquivo executável do Chrome em seu PC.
- Em seguida, digite o seguinte comando e aperte Enter. Isso permite o recurso de importação de senha oculto no Chrome. Depois disso, o Chrome deve ser lançado automaticamente.
- No Chrome, clique nos três pontos no canto superior direito e selecione Configurações > Senhas.
- Clique nos três pontos ao lado de Senhas Salvase você verá a opção Importação. Selecione esta opção para importar suas senhas para o Chrome.
Importe senhas para o Chrome no macOS
- Clique no Launchpad no Dock, procure por Terminale abra-o.
- Digite o seguinte comando no Terminal e pressione Enter. O Chrome deve então abrir automaticamente.
- Clique nos três pontos no canto superior direito do Chrome e escolha Configurações > Senhas.
- Clique nos três pontos ao lado de Senhas Salvas e selecione Importar.
3. Habilite a opção de importação oculta no Chrome
Uma das muitas maneiras de ativar a opção de importação do Chrome é alterar temporariamente o código da página Configurações. Dessa forma, você simplesmente precisa alterar o valor de um elemento, e a opção de importação aparecerá.
Veja como você usa este método:
- Abra o Chrome no computador Windows ou Mac, clique nos três pontos no canto superior direito e selecione Configurações.
- Clique em Senhas na tela a seguir para ir à seção de senhas.
- Clique nos três pontos ao lado de Senhas Salvase verá senhas de exportação. Clique com o botão direito do mouse nesta opção e selecione Inspecionar.
- A partir daí, você verá o código-fonte da página atual.
- Encontre o elemento que tem o menu IDImportPassword, remova a palavra oculta de seu código e pressione Enter.
- Clique nos três pontos ao lado de Senhas Salvas e a opção Importar deve aparecer agora. Clique nele para importar suas senhas para o Chrome.
Ao contrário do método de bandeiras acima, esta não é uma mudança permanente. Você precisa alterar o código cada vez que quiser tornar visível a opção de importação.
Uma vez que geralmente só importamos nossas senhas de vez em quando, isso não deve ser um grande problema para a maioria das pessoas.
4. Importe senhas do Firefox para o Chrome
Se você estiver mudando do Firefox para o Chrome, você não precisa importar manualmente ou exportar suas senhas. Há uma opção no Chrome que permite que você puxe automaticamente todas as suas informações do Firefox.
Para usar este método, ambos os navegadores devem estar no mesmo computador. Além disso, você pode usar este método tanto no Windows quanto no macOS.
Esta opção permite transferir os seguintes dados do Firefox para o Chrome:
- Histórico de navegação
- Favoritos/marcadores
- Senhas salvas
- Dados de formulário de preenchimento automático
Veja como usar o método:
- Inicie o Chrome, clique nos três pontos no canto superior direito e selecione Marcadores > Marcadores de Importação e Configurações.
- Selecione Mozilla Firefox no menu suspenso.
- Marque senhas salvas se você só quiser importar suas senhas do Firefox. Você pode marcar outras opções, se quiser.
- Aperte o Importação e o Chrome começará a importar suas senhas do Firefox.
- Clique em Feito quando suas senhas forem importadas.
Este método permite importar senhas de outros navegadores também, incluindo o Microsoft Edge.
Transfira perfeitamente suas senhas salvas para o Chrome
Se você tiver um arquivo CSV contendo suas senhas salvas, você pode importar todas as suas senhas para o Chrome em alguns cliques fáceis, como mostrado acima. Isso ajuda você a filtrar logins automaticamente e acessar rapidamente todas as suas contas online.
O Chrome oferece dezenas de recursos que permitem navegar na web com a máxima conveniência. Alguns dos recursos do Chrome ainda são experimentais, como o recurso de importação de senha que acabamos de esboçar, mas você ainda pode habilitá-los a partir da página de bandeiras.